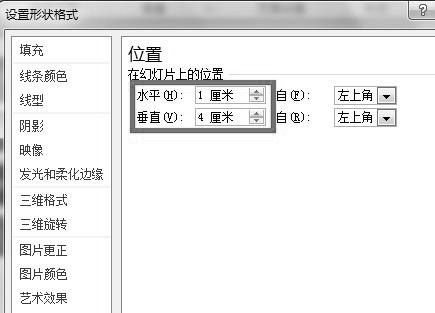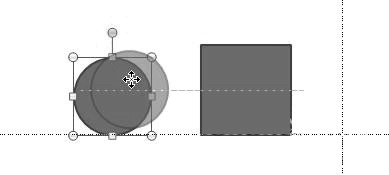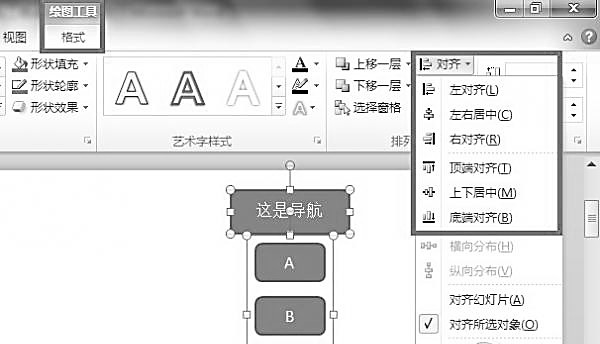|
三招解决PPT插入对象对齐问题
作者:蒋海东
|
|
更多>>
|
 |
 |
|
本文所在版面
【第 C2 版:IT·数码】
|
|
本文所在版面导航
·三招解决PPT插入对象对齐问题
|

|